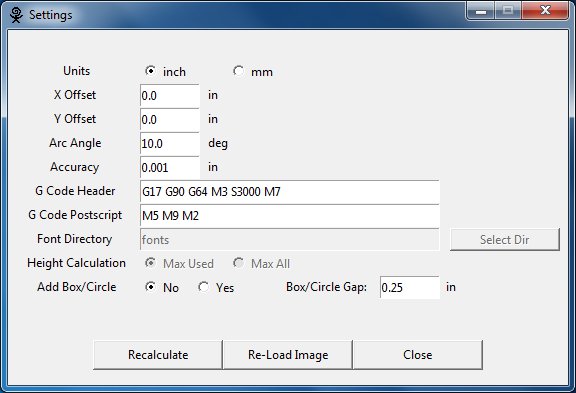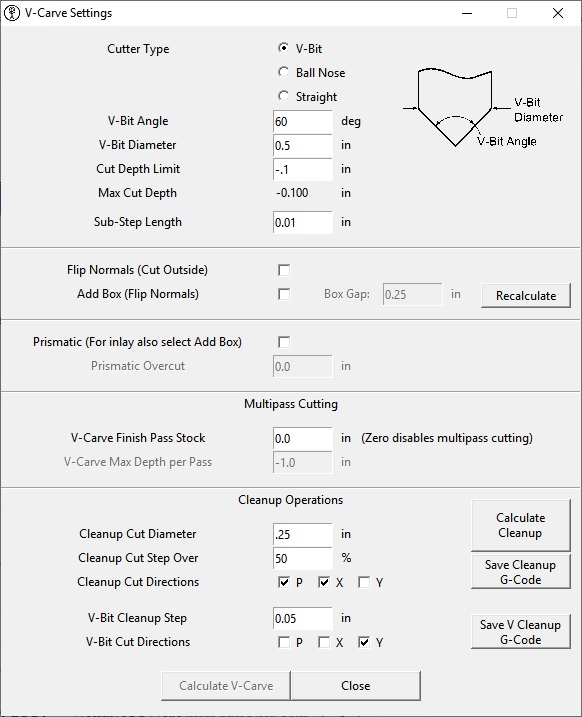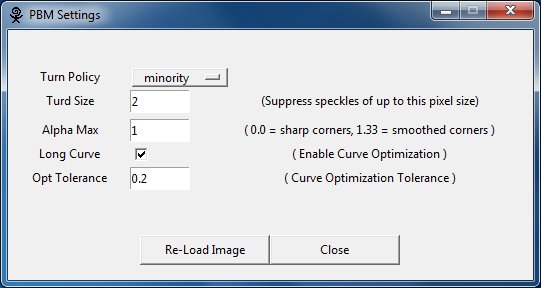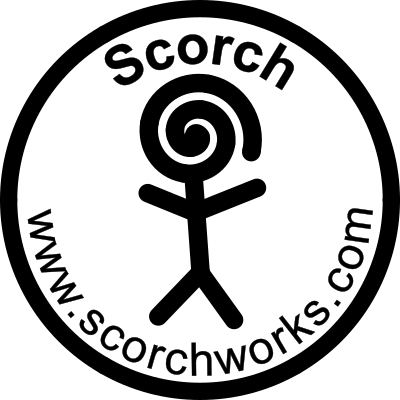Main Window (Text Mode and Image Mode)
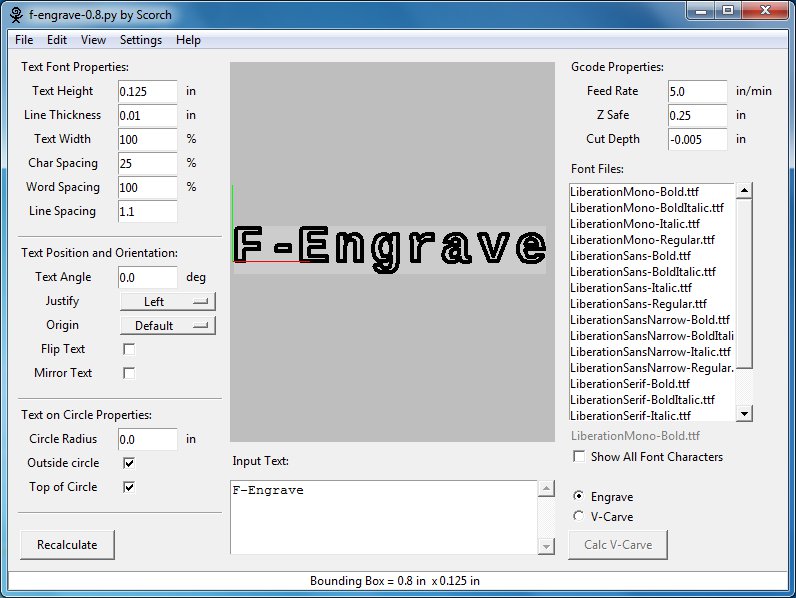
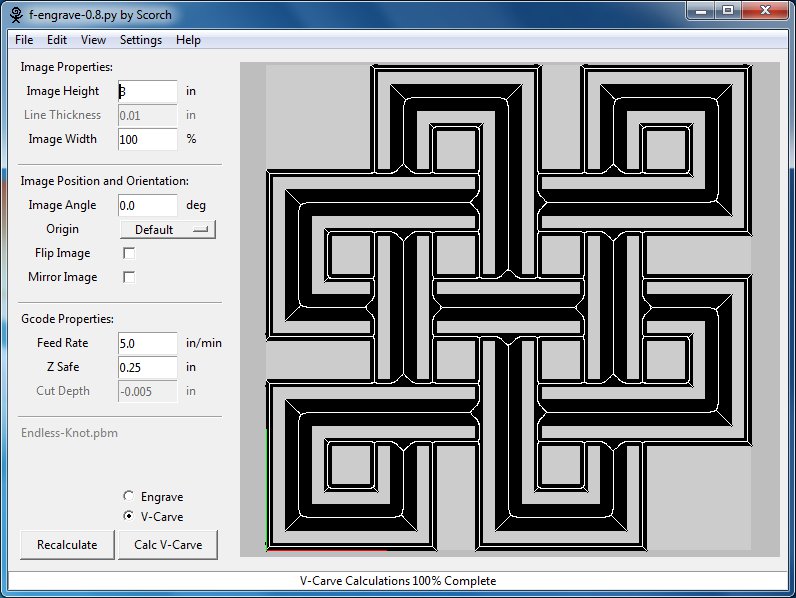
| Input Field | Description |
|
Text Height or Image Height |
Character height of a single line of text. This setting also controls the height image files (DXF or PBM) that are imported. (F-Engrave treats the DXF file data as a character) |
| Line Thickness |
Thickness or width of lines used when displaying text. To preview what engraved text this should be set equal to the diameter of the cut that will be made on the CNC machine.
When the V-Carve option is selected this does not have any effect on the displayed line thickness. |
|
Text Width or Image Width |
The width of characters or image (DXF or PBM) file data. When 100% is selected the width of the character is not scaled. Value other than 100% will result in the character width scaled by the percentage specified. (i.e. Circles will become ovals) |
| Char Spacing | The space between characters F-Engrave uses constant character spacing. The space between all characters are the same. The character spacing is determined as a percentage of the maximum width of the characters in the currently selected font. 0% will result in the characters touching each other and can be useful in special cases. |
| Word Spacing | The space between word or the width of the space character. This is determined as a percentage of the maximum width of the characters in the currently selected font. |
| Line Spacing | The vertical spacing between lines of text. This is a multiple of the text height previously input. A vertical spacing of 1.0 could result in consecutive lines of text touching each other if the maximum height character is directly below a character that extends the lowest (like a "g"). |
|
Text Angle or Image Angle |
Rotation of the text or image (DXF or PBM) from horizontal. |
| Justify | Justification lines up the Left, Right or Center of multiple lines of text. This option has no effect on a single line of text. |
| Origin |
The origin determines the relative location of the g-code x and y zero location. The current location of the origin is displayed in the display window as a red and green lines. The red and green lines follow the RGB convention Red is the x-axis, Green in the y-axis.
The default location of the origin is the zero position of the first character. When using the text on circle options the default origin position will change to the center of the circle which the text is being placed on. |
|
Flip Text or Flip Image |
Flip the text or image about a horizontal axis. (This is the same a Mirror Text except is it about the horizontal axis) |
|
Mirror Text or Mirror Image |
Mirror the text or image about a vertical axis (This is the same as Flip Text except is it about the vertical axis) |
| Circle Radius | The circle radius is the radius of the circle that the text in the input box is placed on. If the circle radius is set to 0.0 the text is not placed on a circle. |
| Outside Circle | Select whether the text is placed so that is falls on the inside of the circle radius or the outside of the circle radius. |
| Top of Circle | Select whether the text is placed on the top of the circle of on the bottom of the circle (concave up or concave down). If the text angle is set to something other than 0.0 the top and bottom of the circle will be rotated by the angle specified in the text angle input box. |
| Feed Rate | Specify the tool feed rate that is output in the g-code output file. |
| Z Safe | This is the z location that the tool will be directed to prior to any rapid moved. |
| Cut Depth | Simply the depth of the engraving cut. This setting has no effect when the v-carve option is selected. |
| Font Files | This list box shows the file names for the font files (CXF and TTF). The current font directory can be changed in the settings dialog. |
| Show All Font Characters | This option temporarily shows all of the font characters available in the currently selected font file. |
| Engrave/V-Carve | Select whether the program is in "Engrave" or "V-Carve" mode this setting. |
| Calculate V-Carve | This button executes the V-Carving feature of the program. Executing this command can result in long calculation times. |
| Recalculate | Recalculate the display for all of the settings to preview the result. Everything is recalculated by this command except the V-Carve calculation. |
| Input Text | This is the text that will be displayed in the preview box and eventually exported to g-code. |
| Status Bar | The status bar provides various bits of information when working with F-Engrave. One of the most useful is the bounding box size. When the recalculate button is pressed the overall size of the engraving or v-carving will be calculated and displayed in the status bar in terms of a bounding box size with a width and height. This is very useful if you have a fixed area in which to engrave. |