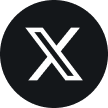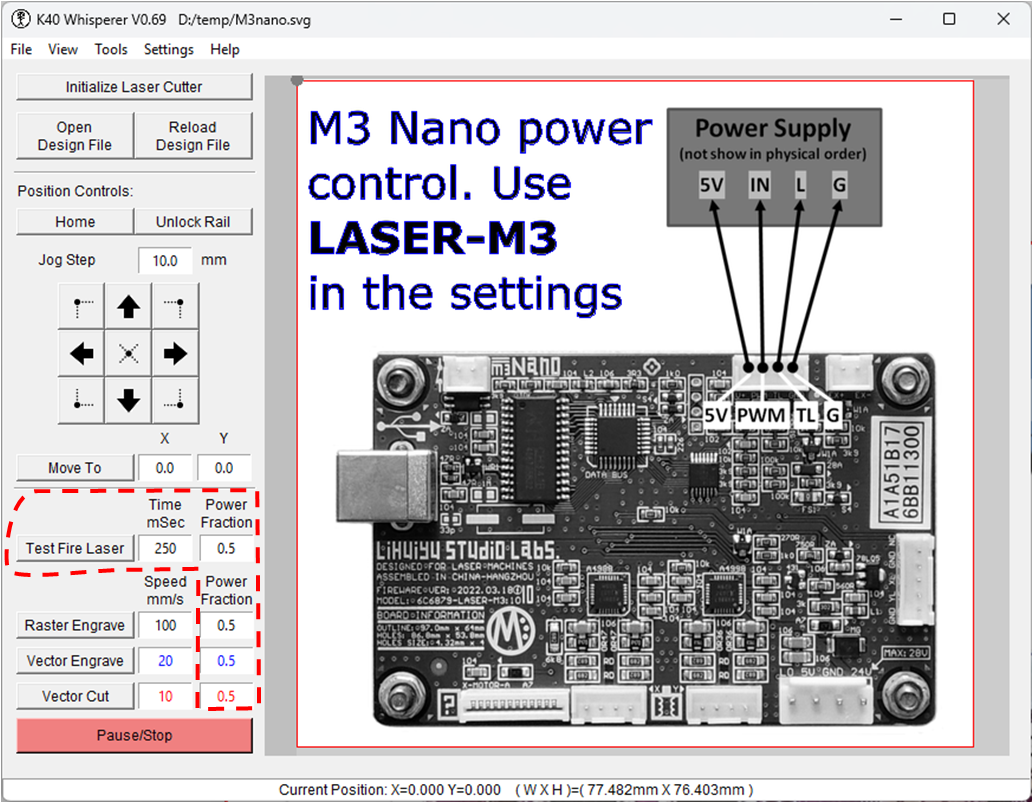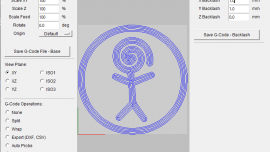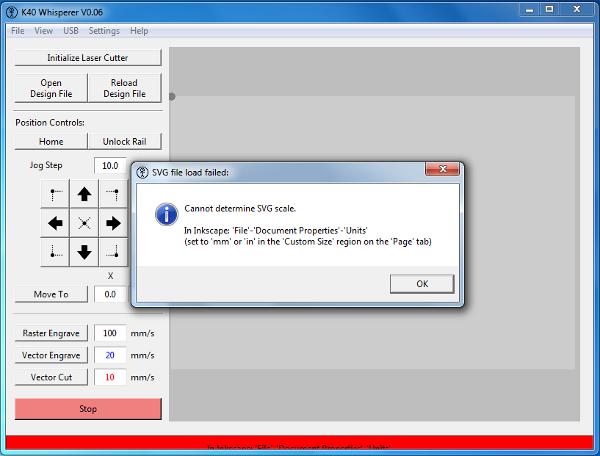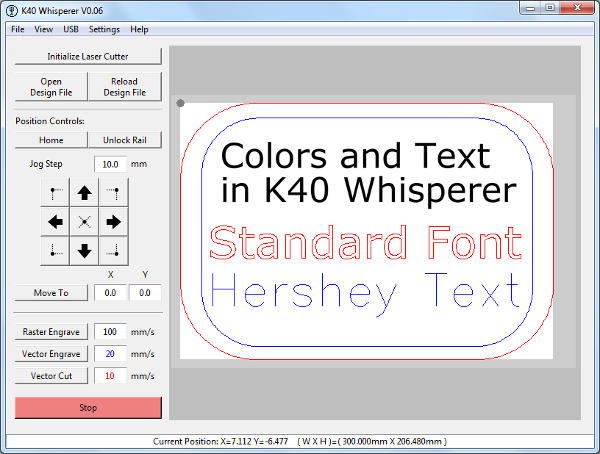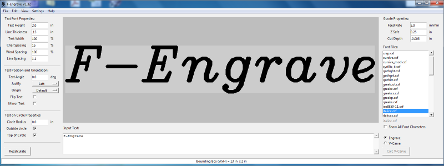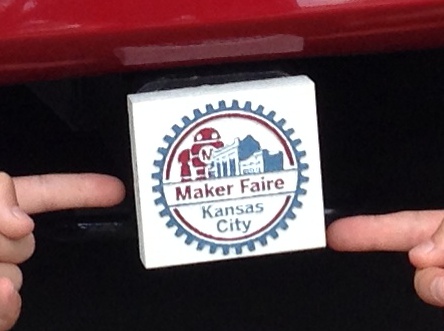There are new laser machines being shipped (from Vevor) without potentiometer power control or digital power control on the laser engraving...
Latest posts
G-Code Backlash Compensation with G-Code Ripper
I recently released G-Code Ripper Version 0.23 which includes the ability to do basic backlash compensation on a g-code file. The new version van...
K40 Whisperer – Input SVG File Errors
K40 Whisperer is a bit finicky about the SVG files that it will accept. If you are importing files from sources other than a recent version of...
K40 Whisperer – Vector Colors and Text
In K40 Whisperer the red and blue vector paths in SVG files are converted to vector cut and vector engrave paths respectively. A few people have...
K40 Whisperer– K40 (Cheap Chinese Laser) Control Software
After months of reverse engineering I am happy to announce that the initial version of K40 Whisperer is available for download under the GPL...
Laser Draw Inkscape Extension for K40 Laser Cutters
A couple of months ago I wrote an Inkscape extension that allows users to save LYZ files that are compatible with Laser Draw (LaserDRW). Laser Draw...
Spring Loaded K40 Laser Platform
I built a spring loaded platform for my K40 laser. The purpose of the platform is to allow for the use of different thicknesses of material while...
Prism Shaped Name Plate for Kaitlyn
I made a three sided nameplate for my goddaughter Kaitlyn’s 1st birthday. The main body is basswood and “Kaitlyn” is inlayed on each side of the...
BattleBots Spinning Top Arena with Makey Robot Fighting Tops
I made a mold for injection molding Makey Robot spinning tops a few weeks ago. The tops are designed to be giveaway items at Maker Faire Milwaukee...
Solar Wobbler Modification
Somewhere along the line the flower broke off of the solar wobbler that we had lying around the house. When it broke I shoved it in a drawer...
Homemade EDM (Electric Discharge Machining) Machine
I made the majority of this homemade EDM a long time ago. Recently I have been finishing this project by making a better structure for the linear...
ScorchCAD Updates (Version 2016.05.04)
In the past week I have updated ScorchCAD a couple of times. The first update helped verify that the autocomplete function in the ScorchCAD Editor...
F-Engrave 1.56: Better line/arc fitting and bug fixes
F-Engrave v1.56 is out with some bug fixes and better line/arc fitting. There was a huge bug in the old curve fitting which caused the "M" in...
OpenSCAD Modules for Automatic Fillets (and Radii)
Fillets in OpenSCAD are not a straight forward endeavor. There have been many posts about the subject and many proposed solutions including...
Stick Bomb Fixture
I made a quick little 3D printable fixture to aid in the construction of stick bombs. The type of bomb this fixture makes is my favorite. If the...
Lego model of a 3D Printer (Printrbot Simple Metal)
My two boys love having a 3D printer in the house. I have made a variety of items for them. My 9 year old, Derek, came up with a great little...
CNC Lithophane Jack-O-Lantern
Halloween is approaching so I thought I would share the Jack-o-lantern that I made for Halloween last year (2014). I carved an image, lithophane...
V-Carve Inlays and More with F-engrave 1.50
F-Engrave 1.50 has been released and is now available on the F-Engrave page. Here are a few of the highlights from this release: Modified...
Kansas City Maker Faire Trip
This year I took my two boys to the Kansas City Maker Faire for the second year in a row. We once again had a great time. This year we attended...
Preparing for Minneapolis St. Paul Mini Maker Faire
We are continuing the tradition of custom Maker Faire hitch covers for our Maker Faire road trips. Since the Minneapolis St. Paul Mini Maker...
One Day Foundry – For Aluminum Casting
As a challenge to myself I decided to make a very simple foundry setup for melting and casting aluminum. I have a larger more involved equipment...
High Speed Spindle (Router) Mount for a CNC Mill
I find myself doing CNC work on wood about half of the time so I thought it would be nice to have a high speed spindle. I decided to mount my...
3D Printed Lithophanes
Ever since I first saw a lithophane in a YouTube video I have thought they were really cool. I have made cylindrical lithophanes previously with my...
Proposed Projects for the 2015 Minneapolis/St. Paul Mini Maker Faire
The call for makers for the first Minneapolis/St. Paul Mini Maker Faire is now open. I thought I would throw my hat into the ring to present a few...
Bottle Openers Made From 16D Common Nails
This is a collection of bottle openers that I made from 16D common nails. Some of them work better than others but I tried to incorporate a...
Friction Welding (with a Dremel Rotary Tool)
A couple of years ago Fran posted a really interesting video demonstrating friction welding. Fran used a cheap harbor freight rotary tool and...
Lithophane Christmas Bulbs
I have been playing with making spherical lithophanes with my new 3D printer (PrintrBot Simple Metal). I wrote some Java code to read the image...
Maker Faire Tradition – Hitch Covers
When my kids and I went to Maker Faire Kansas City we made a Maker Faire themed cover for the hitch receiver on our minivan. For Kansas City we...
ScorchCAD Version .04
After a summer break from ScorchCAD development I am back at it. The latest version of ScorchCAD is available on Google Play. ScorchCAD is...
Dmap2Gcode (image to g-code) Update
I released a new version of the image to g-code conversion program Dmap2Gcode. The new version is 0.02, the updates to the program are listed...